
Surface Book 2 を使っていて、ときどき、画面の取りはずしができないことがありました。いろいろ試して解決したので、その方法をご案内します。
この記事の内容:
Surface Book 2 の画面の取り外し方・基本のおさらい
キーボード右上の「Del」のすぐ隣にある「タブレット取り外しキー」を押して → ロックが外れたような小さな音が聞こえたら → 画面を持ち上げて取りはずします。
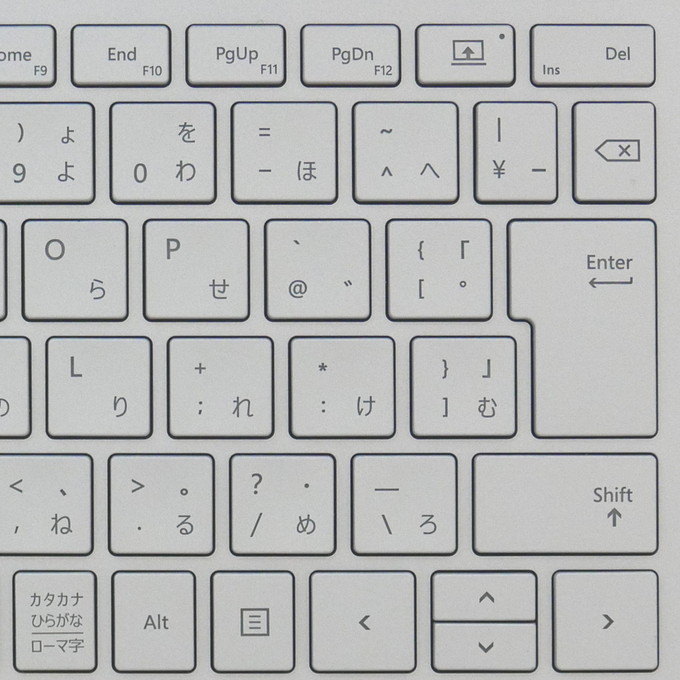
正常に取り外せるときと、取り外しがきかないときの見わけ方
「タブレット取り外しキー」をよく見ると、キーの右上に、小さな点がついています。
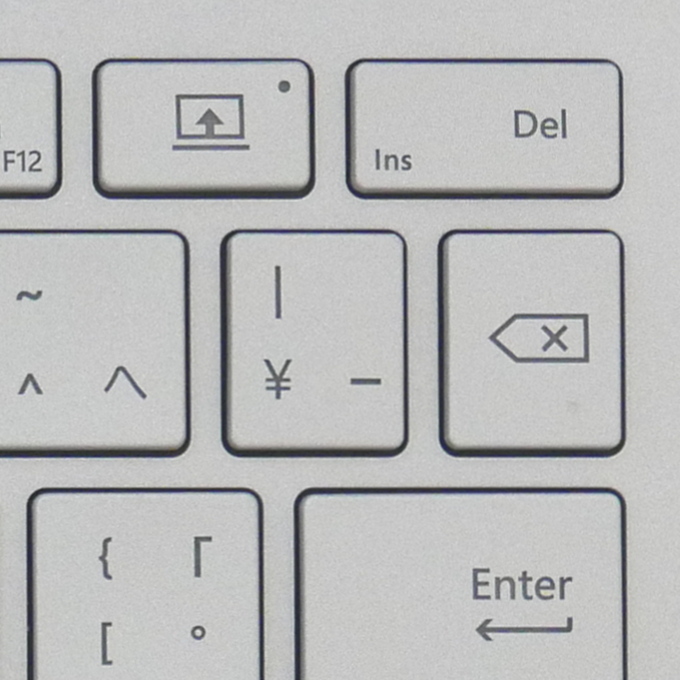
「タブレット取り外しキー」を押したあと、ココが青く(緑色に)光れば、取りはずしOK。
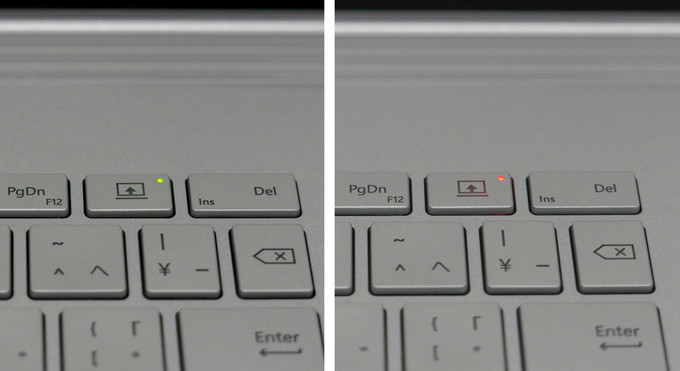
赤く光った場合は、取りはずしNGなので、なんらかの対処をする必要があります。
「取り外しキー」が赤く光って、取り外しができないときは、どうすればいいの?
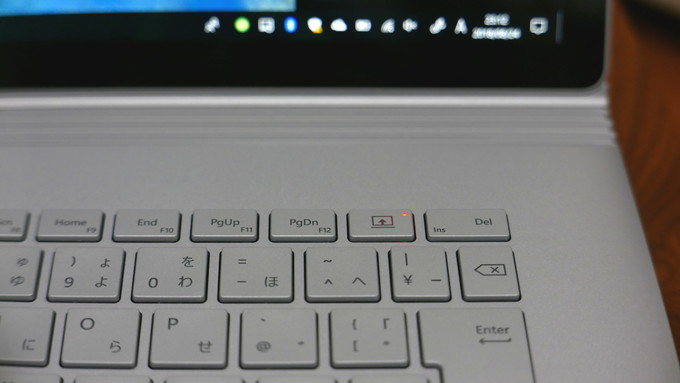
「取り外しキー」が赤く光って取りはずしできないときは、なぜいま取りはずしができないのか、画面の右下あたりに「取り外しの前に解決してください」という文と、取りはずしできない原因が表示されています。
原因に、いま使用中のアプリが表示されている場合
使用中のアプリが表示されている場合は、内容を保存してから、アプリを終了しましょう。
そうすると「取り外しキー」が青(緑)に変わるか、光が消えます。青(緑)に光ったら取りはずしOK、光が消えたら、再度「取り外しキー」を押しましょう。
原因に、自分では開いていないアプリや、よくわからない文字列が表示されている場合
この状況が、割とよくありました。
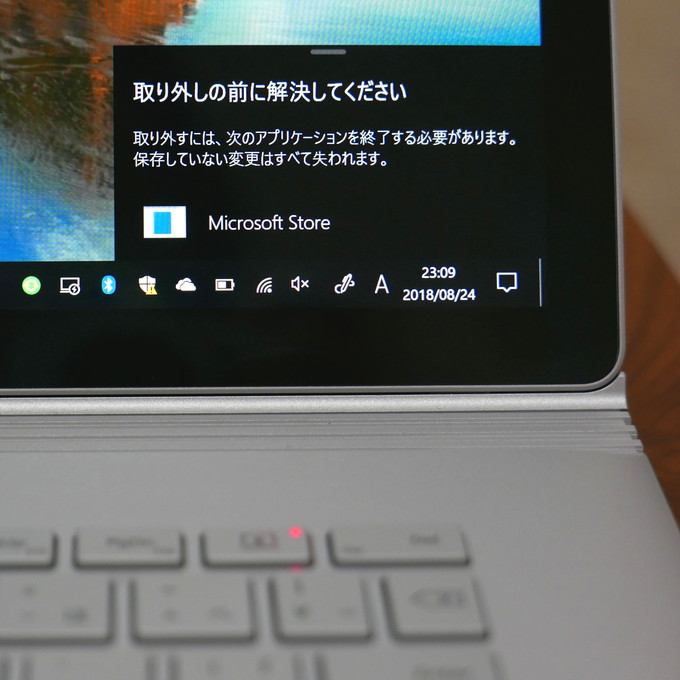
自分では開いていないアプリやよくわからない文字列が表示されている場合は、現在使用しているアプリをすべて、内容を保存 → 終了してから、パソコンをシャットダウンしましょう。
実は、「タブレット取り外しキー」は、電源がついていない状態でも使えます。
電源が消えていれば、取りはずしを阻むものが動作していることもないので、シャットダウンしたあとに「取り外しキー」を押せば、問題なく取りはずしができます。
Surface Book 2 の画面の取り外しができないときの解決方法・まとめ

まとめると、
画面の取りはずしができないとき → いま使用中のアプリの作業を保存してから終了 → それでもまだ取りはずしできない場合は → パソコンをシャットダウン →「タブレット取り外しキー」を再度押す、
という手順で、取りはずしができるようになります。
