
Surface Pro シリーズでは LTE 対応(SIMフリー)機種が出たり出なかったりしているので、各世代のLTE対応の有無をまとめました。
この記事の内容:
最初に結論! Surface Pro で LTE 対応しているのは…
- Surface Pro 8(LTE対応機種なし)
- Surface Pro 7+(LTE対応機種あり)
- Surface Pro X(LTE対応)
- Surface Pro 7(LTE対応機種なし)
- Surface Pro 6(LTE対応機種なし)
- Surface Pro(第5世代、LTE対応機種あり)
- Surface Pro 4(LTE対応機種なし)
- Surface Pro 3(LTE対応機種なし)
- Surface Pro 2(LTE対応機種なし)
- Surface Pro(第1世代、LTE対応機種なし)
ということで、
Surface Pro の LTE 対応機種は、Surface Pro 7+ と、Surface Pro X と、第5世代の Surface Pro LTE Advanced です。
Surface Pro 7+ とは?
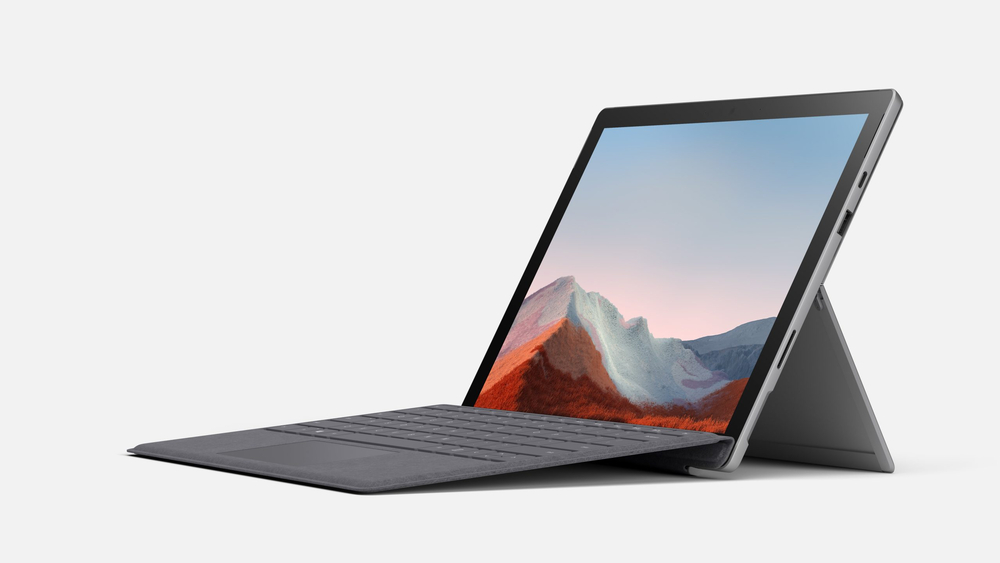
「Surface Pro 7+」は、2021年1月に発売された Surface Pro 7 の機能拡張バージョン。
LTE対応の機種あり!です。
法人モデルですが、マイクロソフト公式ネットショップにて個人でも1台から購入できます。
Surface Pro X とは?

Surface Pro X は LTE 機能つきで、携帯性にこだわった新しい Surface Pro シリーズ。
Intelではなく ARM 製のCPUを使い、従来の Surface Pro シリーズより 省電力化 & 薄型化されています。

注意点は、すべてのソフトやゲームが動くわけではない! というところ。
64ビット(x64)のソフトが動作しない等、Windows パソコンとしてやや不自由な側面があります。
Microsoft Office や 32ビット(x86)版のブラウザは動くので、用途の主体が事務作業や調べもので、Wifi環境がない外出先で使う機会が多いという方に適しています。
Surface Pro LTE Advanced とは?

「Surface Pro LTE Advanced」は、Surface Pro(第5世代)のLTE対応モデル。
2018年5月発売の機種ですが、マイクロソフト公式通販で2020年5月現在も販売中です。
Surfaceに、データ通信量の無駄な消費を防ぐための設定はある?
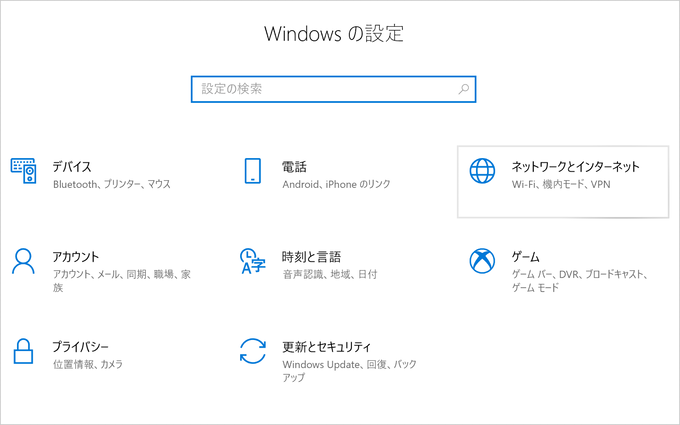
データ通信量の無駄な消費を節約する設定、あります。
かなり細やかに設定できるので、データ通信容量に制限のある「~GB(ギガ)プラン」のSIMカードでも安心して使いやすいと思います。
「従量制課金接続として設定する」+「データ通信量の上限を設定する」
「従量制課金接続」として設定することができます。さらに、データ通信量の上限を任意に設定することもできるので、知らず知らずのうちに使いすぎる心配もありません。
従量制課金接続
制限付きのデータ通信プランを使っていて、データの使用量をより細かく制御したい場合は、この接続を従量制課金接続に設定してください。アプリによっては、このネットワークへの接続時に動作が変わり、データ使用量を減らすことができる場合があります。
「従量制課金接続」の設定方法:
スタートボタン(画面左下の田マーク)→ 設定ボタン(田の2つ上の歯車マーク)→「ネットワークとインターネット」→ 左側のメニューにある「携帯電話」→「データ ローミング オプション」の「詳細オプション」→「従量制課金接続として設定する」のオン/オフの切替えボタンを押して「オン」に。
「データ通信量上限」の設定方法:
上記「従量制課金接続」と同じ画面のオン/オフ切替えボタンの下にある「このネットワーク上のデータ使用量を制御するためのデータ通信量上限を設定する」という青字の文章をクリック。
表示された「データ使用状況」画面の「次に関する設定を表示:」の下のボックスに「携帯電話」と表示されていることを確認します。(ここが「携帯電話」ではない場合は、表示された文字をクリックして「携帯電話」と表示された行をクリック。)
「データ通信量の上限」の下の「上限を設定」ボタンから、データ通信量の上限を設定することができます。
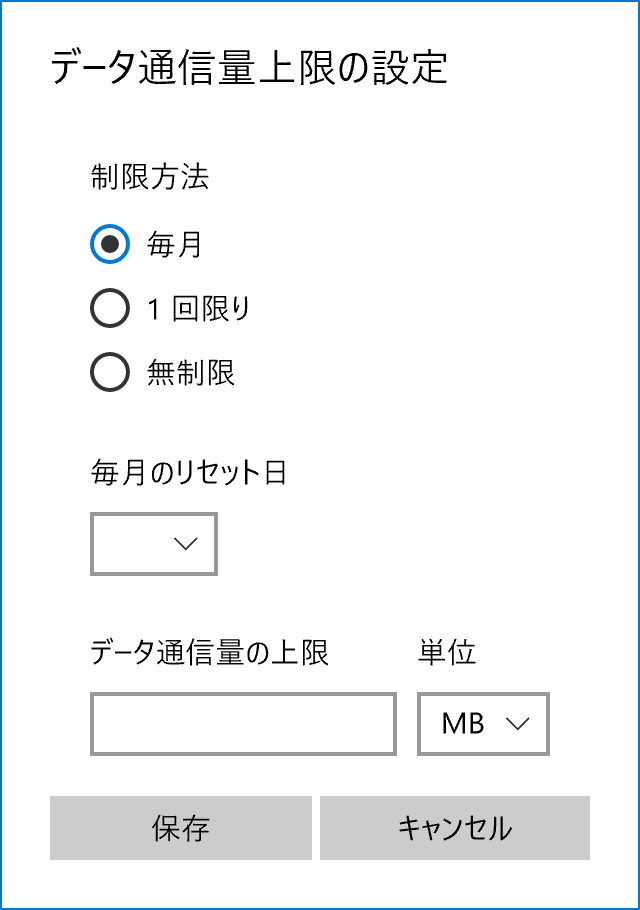
設定項目は、制限方法[毎月 / 1回限り / 無制限 から選択]とデータ通信量の上限[任意の数字を入力]。制限方法で「毎月」を選択した場合は「毎月のリセット日」も指定できます。
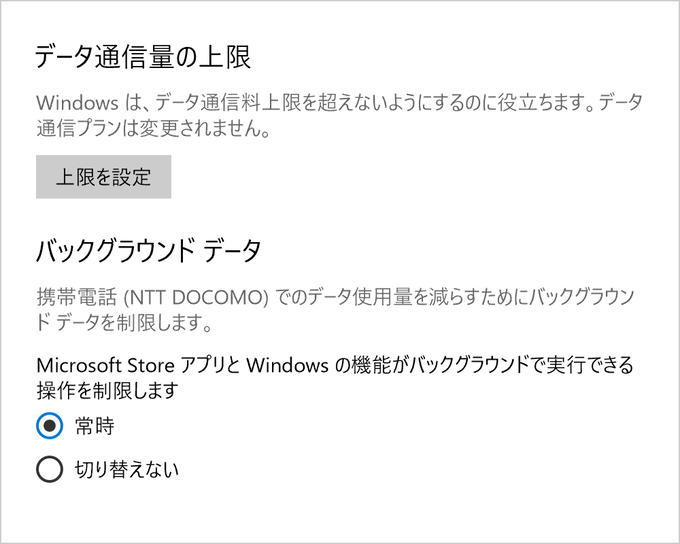
また、同画面にて、バックグランドデータ通信の制限も設定可能。「バックグランド データ」の「Microsoft Store アプリと Windows の機能がバックグラウンドで実行できる操作を制限します」の下のチェックボックスで「常時」を選択します。
Windows Update が勝手にはじまらないようにする
SIMでの接続中に Windows Update が始まらないように設定することができます。
設定方法:
スタートボタン(画面左下の田マーク)→ 設定ボタン(田の2つ上の歯車マーク)→「更新とセキュリティ」→ 下の方の青字の「詳細オプション」→「従量制課金データ接続であっても更新プログラムを自動的にダウンロードします」のオン/オフを確認。「オフ」であればそのまま、「オン」だったらクリックして「オフ」にしましょう。
この設定は「従量制課金接続」であった場合…という条件でのオン/オフなので、先の項目で言及した「従量制課金接続として設定する」もかならず「オン」にしておきましょう。
SIM(携帯データネットワーク)で通信するときに使えるアプリを限定する
この設定をすることで、アプリ(ソフト)による余計な通信(更新の確認等)を予防することができます。
設定方法:
スタートボタン(画面左下の田マーク)→ 設定ボタン(田の2つ上の歯車マーク)→「ネットワークとインターネット」→ 左側のメニューにある「携帯電話」→「データ ローミング オプション」の「携帯データネットワークを使えるアプリを選ぶ」へ。
アプリごとにオン/オフを設定できるので、外出先で使いたいアプリだけオンにしておけばよさそうです。

わたしは今回、Microsoft Edge だけ「オン」のままで、あとはすべて「オフ」にして使いました。
接続を「手動」で実行するように設定する
さらに、意図しない間にSIMで通信してしまうことを防ぐには、接続を手動で開始/終了するように設定しておくとよいでしょう。
接続/切断の手順はシンプルで「接続」を押してからつながるまで一瞬なので、手動接続でも不便に感じませんでした。
設定方法:
画面右下の方のネットワーク接続アイコン →「携帯ネットワーク」がオン(水色)になっているか確認(「灰色」だったらクリックして「水色」にする)→ 設定したい携帯ネットワークの名称をクリック →「Windowsで接続を維持する」のチェックを外す。
Windowsで接続を維持する(Windowsでこの接続を管理):
別の種類のネットワークに接続していないときは、自動的にデータ通信プランの携帯データ ネットワークを使用します。上記項目のチェックなし:
携帯データ ネットワークを使用するたびに、手動で接続する必要があります。
まとめ

Surface Pro の LTE 対応機種は、Surface Pro 7+ と、Surface Pro X と、Surface Pro LTE Advanced です。
SIMについて
Surfaceにオススメの SIM 情報は↓こちらの記事をご覧ください (^^)

