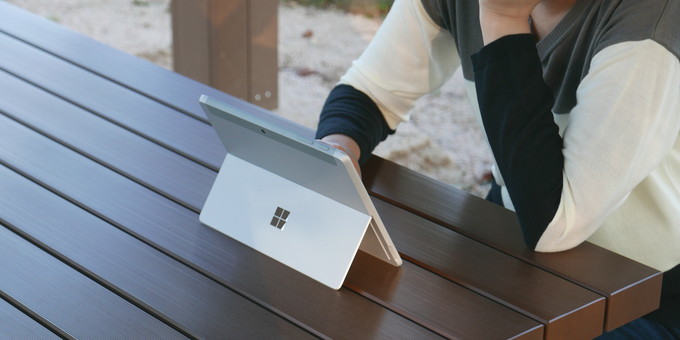
Surface Go のLTE機種にどこのSIM使おうかな…とお悩み中の方へ、Surface Go にオススメの格安SIM情報をお届けします。
この記事の内容:
Surface Go のLTE機種はどのSIMカードに対応してる?

Surface Go のLTE機種(Surface Go LTE Advanced)は、nanoSIM(ナノ・シム)を入れられるSIMフリー仕様で、日本国内の携帯電話会社の多くに対応しています。
Surface Go のLTE機種が対応しているのは「データ通信」のみ
Surface Go (サーフェスゴー)のLTE機種が対応しているのは「データ通信のみ」だそう。つまり、インターネットへの接続はできますが、音声通話はできません(※)。
(※ ここでいう「音声通話」は、[090]か[080]か[070]で始まる電話番号での音声通話のこと。Skype、LINEなど、アプリを使った音声・映像等の通信は、データ通信のみでも可能です。)
そのため、Surface Go のLTE機種用に通信契約をするなら、音声通話が付属していない、データ通信のみ(データ通信専用)のプランがオススメです。
Surface Go のLTE機種に《オススメ》の格安SIM

Surface Go LTE Advanced のイチオシSIMは、IIJmio(あいあいじぇい・みお)。
Surface Pro と同じく、Surfaceのメーカー「マイクロソフト」が、格安SIMのなかで唯一 動作検証したうえで ◎ としているのが、IIJ です。(格安SIM以外では、ドコモ、au、ソフトバンクの3社が動作検証で◎です。)
オトクな料金もIIJの魅力。データ通信のみのプランもあり、月額 748円(2GBプラン)からとお手頃です♪
Surface Go LTE Advanced の通信規格は、バンド 1,2,3,4,5,7,8,12,13,17,19,20,25,26,28,29,30,38,39,40,41,66 をサポートしています。
Surface Go に、データ通信量の無駄な消費を防ぐための設定はある?
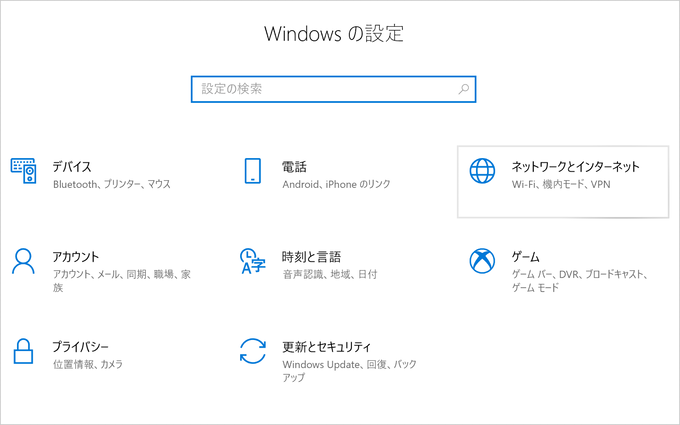
データ通信量の無駄な消費を節約する設定、あります。
かなり細やかに設定できるので、データ通信容量に制限のある「~GB(ギガ)プラン」のSIMカードでも安心して使いやすいと思います。
「従量制課金接続として設定する」+「データ通信量の上限を設定する」
「従量制課金接続」として設定することができます。さらに、データ通信量の上限を任意に設定することもできるので、知らず知らずのうちに使いすぎる心配もありません。
従量制課金接続
制限付きのデータ通信プランを使っていて、データの使用量をより細かく制御したい場合は、この接続を従量制課金接続に設定してください。アプリによっては、このネットワークへの接続時に動作が変わり、データ使用量を減らすことができる場合があります。
「従量制課金接続」の設定方法:
スタートボタン(画面左下の田マーク)→ 設定ボタン(田の2つ上の歯車マーク)→「ネットワークとインターネット」→ 左側のメニューにある「携帯電話」→「データ ローミング オプション」の「詳細オプション」→「従量制課金接続として設定する」のオン/オフの切替えボタンを押して「オン」に。
「データ通信量上限」の設定方法:
上記「従量制課金接続」と同じ画面のオン/オフ切替えボタンの下にある「このネットワーク上のデータ使用量を制御するためのデータ通信量上限を設定する」という青字の文章をクリック。
表示された「データ使用状況」画面の「次に関する設定を表示:」の下のボックスに「携帯電話」と表示されていることを確認します。(ここが「携帯電話」ではない場合は、表示された文字をクリックして「携帯電話」と表示された行をクリック。)
「データ通信量の上限」の下の「上限を設定」ボタンから、データ通信量の上限を設定することができます。
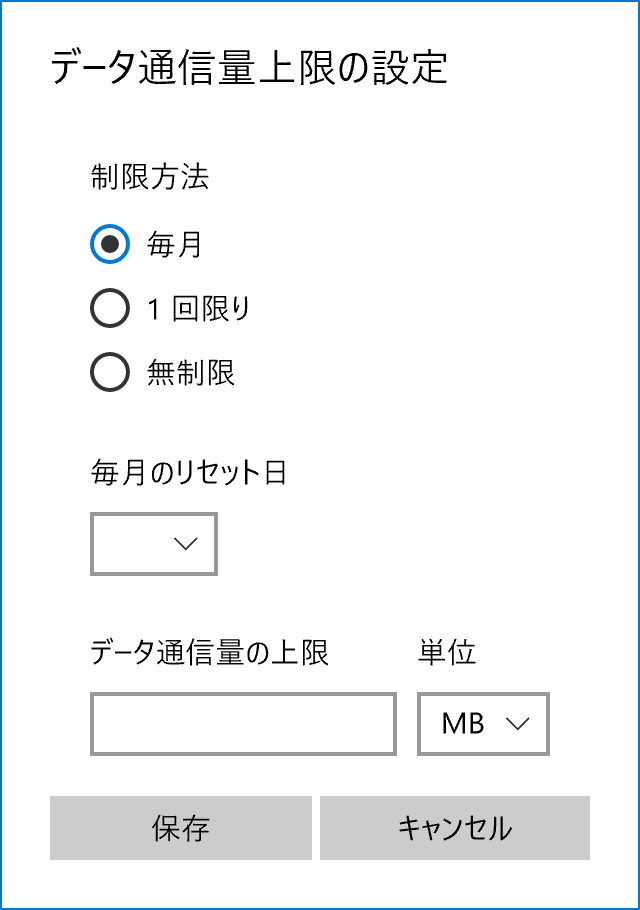
設定項目は、制限方法[毎月 / 1回限り / 無制限 から選択]とデータ通信量の上限[任意の数字を入力]。制限方法で「毎月」を選択した場合は「毎月のリセット日」も指定できます。
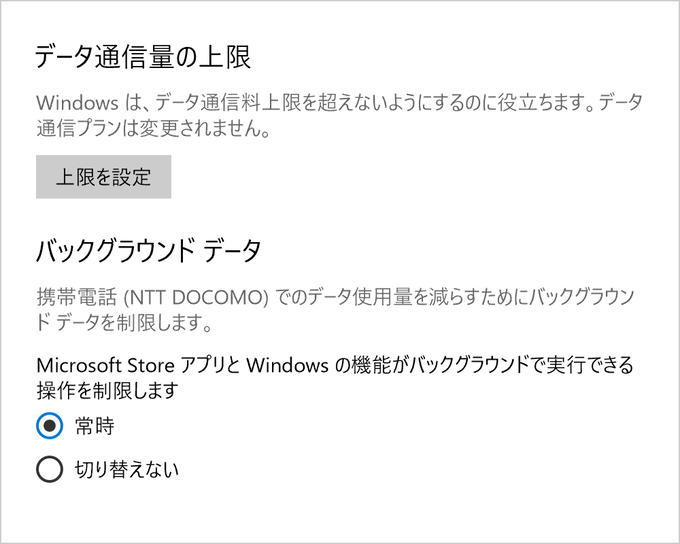
また、同画面にて、バックグランドデータ通信の制限も設定可能。「バックグランド データ」の「Microsoft Store アプリと Windows の機能がバックグラウンドで実行できる操作を制限します」の下のチェックボックスで「常時」を選択します。
Windows Update が勝手にはじまらないようにする
SIMでの接続中に Windows Update が始まらないように設定することができます。
設定方法:
スタートボタン(画面左下の田マーク)→ 設定ボタン(田の2つ上の歯車マーク)→「更新とセキュリティ」→ 下の方の青字の「詳細オプション」→「従量制課金データ接続であっても更新プログラムを自動的にダウンロードします」のオン/オフを確認。「オフ」であればそのまま、「オン」だったらクリックして「オフ」にしましょう。
この設定は「従量制課金接続」であった場合…という条件でのオン/オフなので、先の項目で言及した「従量制課金接続として設定する」もかならず「オン」にしておきましょう。
SIM(携帯データネットワーク)で通信するときに使えるアプリを限定する
この設定をすることで、アプリ(ソフト)による余計な通信(更新の確認等)を予防することができます。
設定方法:
スタートボタン(画面左下の田マーク)→ 設定ボタン(田の2つ上の歯車マーク)→「ネットワークとインターネット」→ 左側のメニューにある「携帯電話」→「データ ローミング オプション」の「携帯データネットワークを使えるアプリを選ぶ」へ。
アプリごとにオン/オフを設定できるので、外出先で使いたいアプリだけオンにしておけばよさそうです。

わたしは今回、Microsoft Edge だけ「オン」のままで、あとはすべて「オフ」にして使いました。
接続を「手動」で実行するように設定する
さらに、意図しない間にSIMで通信してしまうことを防ぐには、接続を手動で開始/終了するように設定しておくとよいでしょう。
接続/切断の手順はシンプルで「接続」を押してからつながるまで一瞬なので、手動接続でも不便に感じませんでした。
設定方法:
画面右下の方のネットワーク接続アイコン →「携帯ネットワーク」がオン(水色)になっているか確認(「灰色」だったらクリックして「水色」にする)→ 設定したい携帯ネットワークの名称をクリック →「Windowsで接続を維持する」のチェックを外す。
Windowsで接続を維持する(Windowsでこの接続を管理):
別の種類のネットワークに接続していないときは、自動的にデータ通信プランの携帯データ ネットワークを使用します。上記項目のチェックなし:
携帯データ ネットワークを使用するたびに、手動で接続する必要があります。
Surface Go のLTE機種用の通信契約、何ギガ(GB)プランがおすすめ?

通信量制限プランで何ギガにするかって悩ましいですよね。
実際、外出先でネットにつないでどんな作業をしたいか、Wi-Fiにつなげない環境で月に何時間くらい使うか、といったことによって必要な通信容量はまったく違ってくるので一概にはいえないですが、目安になりそうなポイントについて考えてみました。
案A: スマホでテザリングの月間使用量を見て決める
外出先でのパソコン作業でスマホのテザリングを使っていれば、その月間使用量を確認するのがいいと思います。
確認できる中で一番多く使っていた月の使用量や、月間使用量の平均などを目安に、すこし余裕をみて容量を決めるとよさそうです。
確認方法の一例(Androidの場合):
設定 →「無線とネットワーク」の「データ使用量」→「モバイルデータ使用量」の「テザリングとポータブルアクセスポイント」
案B: Windowsの設定で各アプリのデータ使用状況を見て決める
現在使っているパソコンの各アプリのネットワーク使用状況も、参考情報として使えそうです。
メールアプリやブラウザなど、外出先でネットにつないで使いたいソフトについて、現在パソコンでWi-Fiにつないで通信している使用量を確認してみましょう。
最新の30日分しか確認できない点など、目安としてはやや心もとない部分もありますが、ひとつの参考にはなるかと思います。
確認方法(Windowsの場合):
スタートボタン(画面左下の田マーク)→ 設定ボタン(田の2つ上の歯車マーク)→「ネットワークとインターネット」→ 左側のメニューにある「データ使用状況」→ 青字の「アプリごとの使用状況の表示」をクリック。
わたしは貸出し期間中どれくらい使ったかというと…
Surface Go の LTE機種の使用経験はないのですが、Surface Pro の例でいうと、Surface Pro LTE Advanced を借りていた間、2回、SIMでインターネットにつないで調べものしながら記事の原稿を書いたりしました。(2回ともカフェでお茶しながらそれぞれ1~2時間ほど。)
…という使用状況で、SIMでのデータ通信量は70MBくらい(2回外出の合計)。月に10回くらいカフェに出かけるとして、単純計算で(1ヶ月あたり)約350MB使用することになります。
500MBプランだと多めに使ったら超えてしまいそうなので、3GBプランが安心だなという印象です。
まとめ

Surface Go の LTEモデル にオススメの格安SIMは、
IIJmio(あいあいじぇい・みお)。料金もお手頃なので、要チェックです。
Surface Go のチェックはこちら↓
