
Surface Laptop Studio(サーフェス・ラップトップ・スタジオ)は、シンプルで洗練された外観に、高い性能と快適な操作性を兼ね備える、優れた 2in1 PC(ツーインワン・パソコン)。
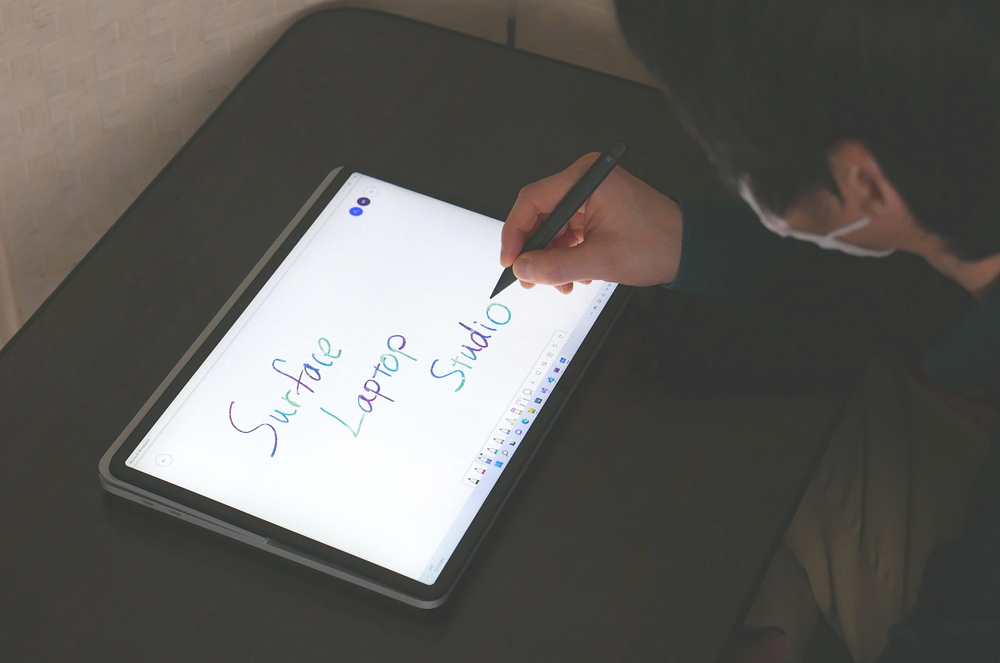
Surface Laptop シリーズ初のツーインワン。分離型ではなく変形型。画面をぺったり、キーボード上に寝せることができるので、専用ペンでお絵描きしたり、文字を書いたりもしやすいです。

変形の途中、好きな角度で止められるので、動画を見るなどの用途にも♪

また、ツーインワンで懸念されやすい「キーボードの使い心地」も申し分なく、Surface Laptop を冠するだけあるなぁと感じる、さすがの仕上がり。

「NVIDIA GeForce RTX」搭載の機種もあり、超高性能帯をカバー。
Surfaceファミリーのなかでは、Surface Laptop の上位機種であるとともに、Surface Book シリーズの代替的な存在にもなりそうです。
この記事の内容:
- 1 Surface Laptop Studio ってどんなパソコン? 実際に使ってみた感想は?
- 2 Surface Laptop Studio のクチコミ・評判は?
- 3 Surface Laptop Studio で できること、もうすこし詳しく教えて?
- 4 Surface Laptop Studio のメーカーは?
- 5 Surface Laptop Studio の価格・お値段は?
- 6 Surface Laptop Studio の人気ランキングは?
- 7 Surface Laptop Studio を買う前に知っといた方がいいこと、ある?
- 8 Surface Laptop Studio の選び方は? どれがオススメ?
- 9 【まとめ】SurfaceLaptopStudio って、どんな人にオススメ?
- 10 どこで買えるの?
- 11 Surface Laptop Studio の仕様
Surface Laptop Studio ってどんなパソコン? 実際に使ってみた感想は?

SurfaceLaptopStudio(サーフェス・ラップトップ・スタジオ)を1週間ほどお借りしてがっつり使ってみたので、実際に使った感想をまとめます。(マイクロソフトの代理店さんからご連絡いただき、期間限定で特別にお借りしました。一般向けの貸出サービスは実施していないそうです。)
Surface Laptop Studio シリーズの外観


変形したときの背面には Pro シリーズのような趣もありますが、キックスタンドではなく、キーボード上での変形なので奥行きが広がることもなく、膝(太もも)にのせたときの安定感もしっかりしています。

サイズ感と重さ

重さは、約 1.7 kg ~ 1.8 kg。
- 重さ: 1,743 g(Core i5 機種)、または、1,820 g(Core i7 機種)
- 大きさ: 32.3 x 22.8 cm
- 厚さ: 本体 1.9 cm(足の高さも含めると 2.0 cm)
- ディスプレイ: 14.4型
- 解像度: 2400 x 1600
大きさは、A4サイズの用紙より、少し大きいくらい。大きめビジネスバッグにすっぽり余裕で入りました。
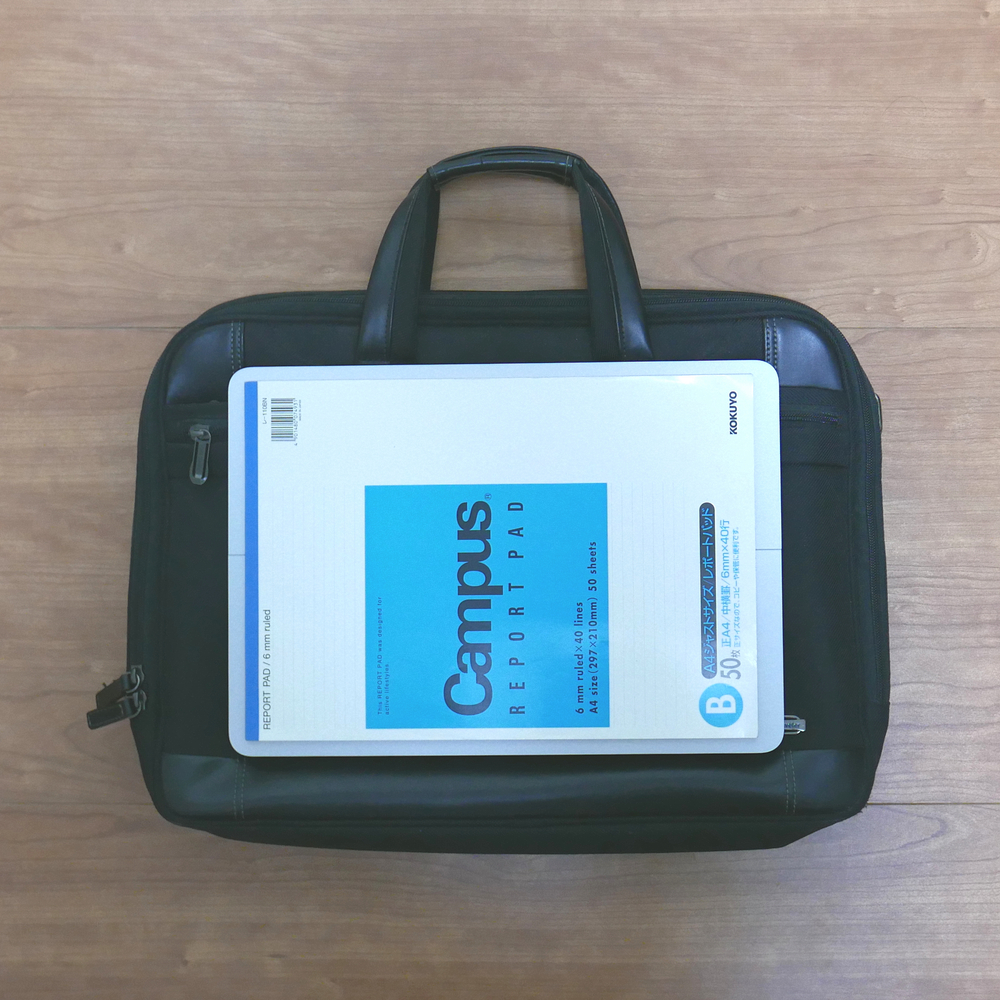
写真は、下から、ビジネスバッグ、Surface Laptop Studio、A4サイズのレポート用紙、の順に重ねたもの。
A4サイズのレポート用紙の下に、少しだけはみ出して見えるのが Surface Laptop Studio です。
画面の傾きの角度

変形しない状態での画面の開き(傾き)は、最大135度くらいまで。その範囲の、好きな角度で止められます。
変形した場合、最大で175度くらいまで寝せることができます。

背面下部が折り畳まれるため、下にぺったりついた状態で5度くらいの傾斜がありますが、ちょうど書きやすい(描きやすい)角度。
また、変形の途中も好きな角度で止められるので、動画を見たり何か読んだりというときも便利です。


(変形しやすい手の添え方)





専用ペンの書き心地
専用ペン(別売り)を使えば、Surface Laptop Studio の画面に文字や絵を描きこむことができます。
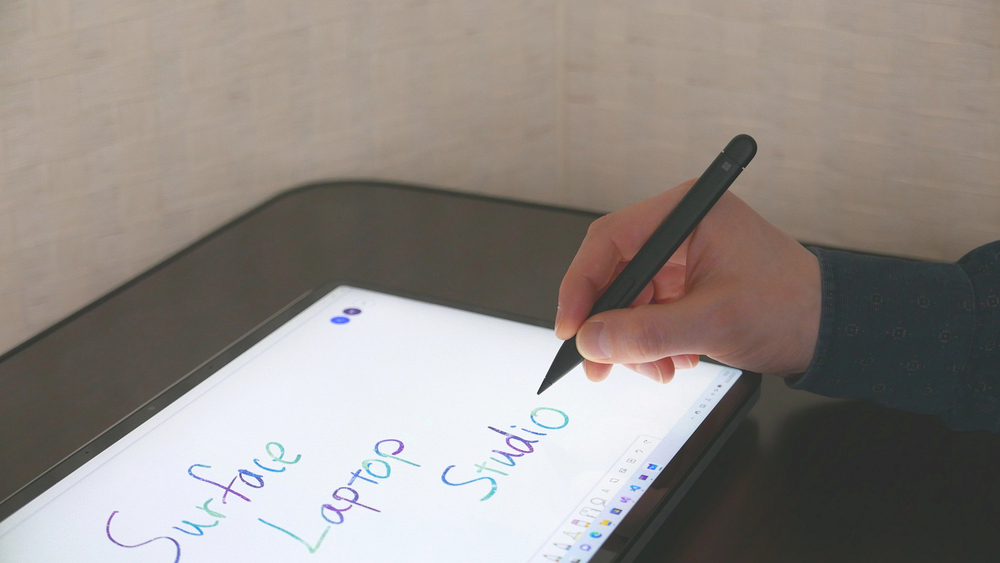
スイスイと書きやすいです♪
Surface Laptop Studio 用のペンは「Surface Slim Pen 2(サーフェススリムペン2)」。

従来のSurfaceペンでもスイスイ書けますが、「Surfaceスリムペン2」だと、Surface Laptop Studio への 収納 と 充電 が可能。さらに 触覚フィードバック という機能が使えます。
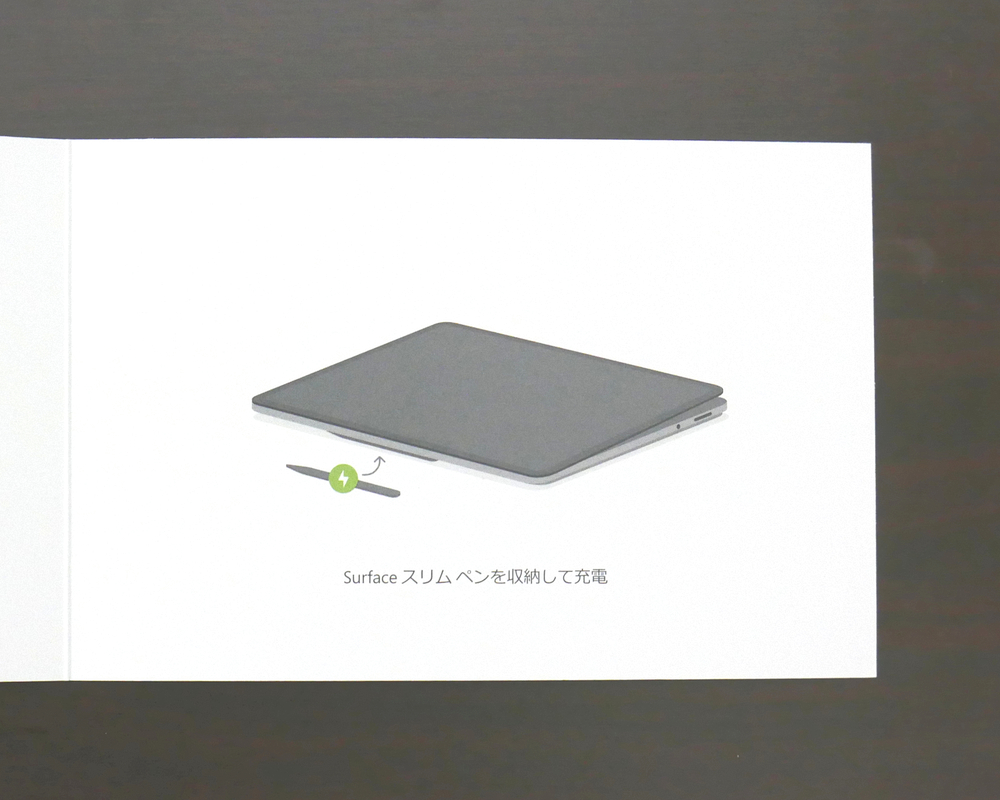

(触覚フィードバックとは?)
触覚フィードバックとは、「利用者に力、振動、動きなどを与える」技術を活用して、「視覚におけるコンピュータグラフィックスと同じ役割」を皮膚感覚において果たすフィードバックのこと(「 」内 Wikipediaより)。
(触覚フィードバックの使い心地)
じゃぁ、Surfaceスリムペン2の触覚フィードバックってどんな感覚? ということで、実際に使ってみると、
標準設定では実感がなく、ふつうにスイスイ書きやすいよね、という感じ。
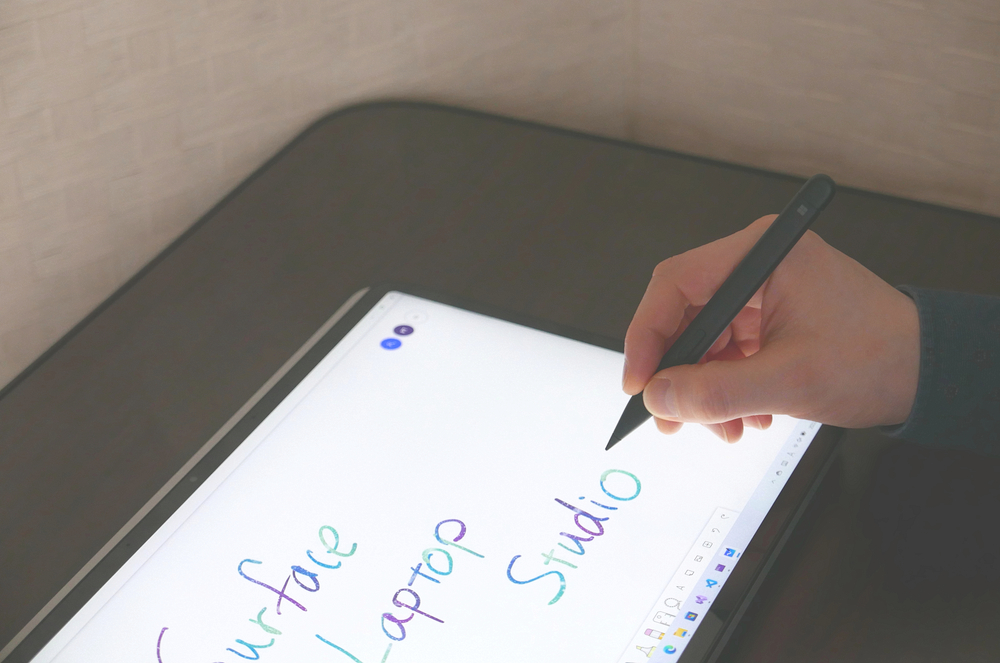
これを設定変更して、強度10にすると…おぉっ!
なんというか、紙に書くときの摩擦感というか、これまで画面に書いてたのと違う感覚があります。技術の進化ってすごいですねぇ。
触覚フィードバック機能は、設定で「オフ」にもできるので、もし違和感があるなぁとか書きづらいなぁと感じた場合は「オフ」にすればOK。
また、「オン」にした状態では、強度の設定も好みに合わせて変えられます。
(触覚フィードバック設定の変更方法)
タスクバーの「Windowsマーク(田)」→「設定」→「Bluetoothとデバイス」→「ペンと Windows Ink」の画面の「誘導信号」にて、オン/オフ、強弱の設定ができます。
「誘導信号」の項目が表示されていない場合、ペンで画面をタッチするなどして Surface にペンを認識させると項目が表示されます。
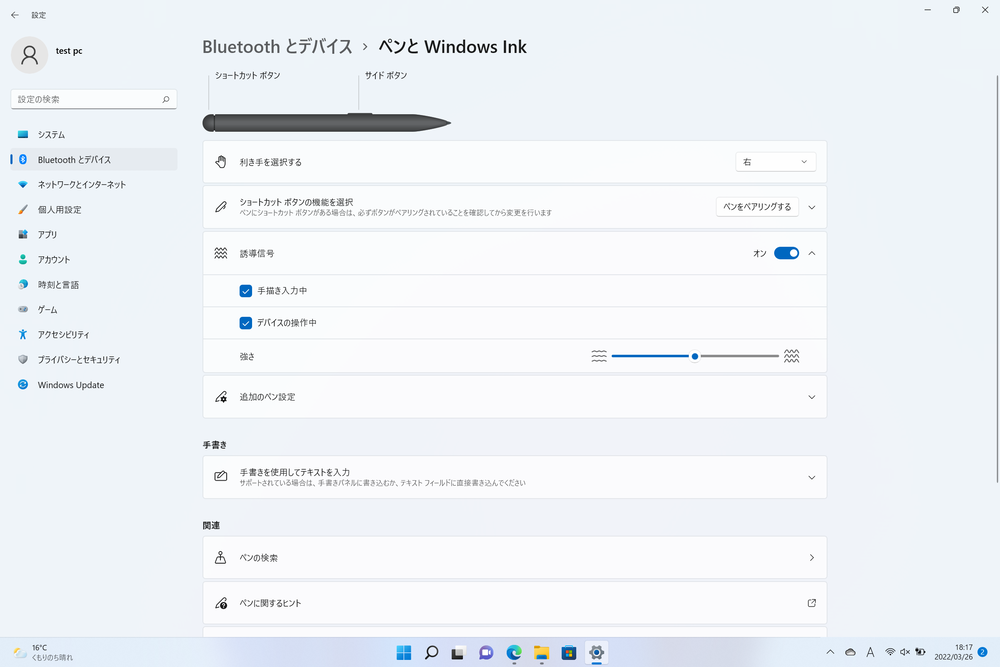
標準設定は、オン、強度5になっています。
キーボードの使い心地

キーボードは、打ち心地抜群♪

バックライト付き。暗いところでも作業できます。
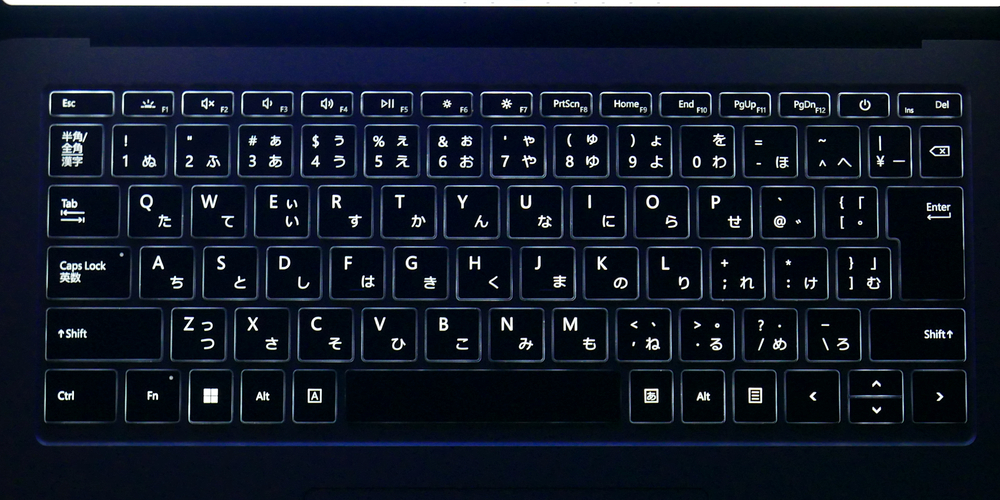
キーの配列:

タッチパッドも広く、反応がよく、とても使いやすいです。

タッチパッドの大きさ:
縦 8cm
横 12cm
USBなど各種さしこみ口

右側面は、左から「ヘッドフォンジャック(イヤホン等の差し込み口)」「Surface Connect(電源コードやSurfaceドック接続用の端子)」。

左側面は「USB-C コネクター」が2つ。
手前:
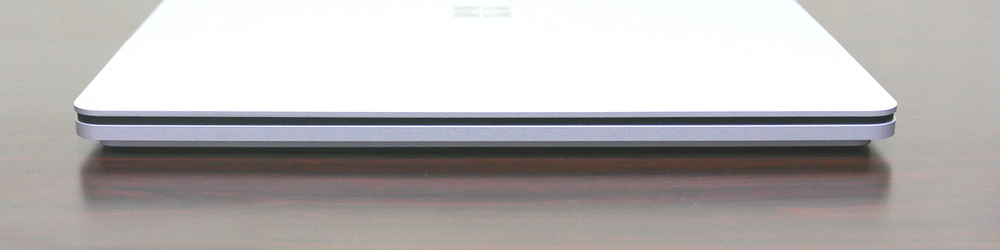
奥:

※ SDカード・スロット、microSDカード・スロットは、ありません。
本体と一緒に入っている付属品・一覧

本体、電源コード・アダプター、説明書類、Microsoft Office Home & Business 2021 プロダクトキー
Surface Laptop Studio のクチコミ・評判は?

クチコミ・評判を調べました(価格コム「レビュー」より、2022年4月)。
感想として、以下のような点がありました。
- 画面が大きくて使いやすい
- デザイン性が高い
- 静音
- ペンの追従性がよい
- キーボードのレイアウト、打鍵感もよい
- 電源ボタンがキーボードのなかにあるのが間違って押してしまいそうで心配
- USBポートが2つだが、ハブを使うので問題ない。
Surface Laptop Studio で できること、もうすこし詳しく教えて?

Surface Laptop Studio は、たとえば、以下のような用途・使用目的に適しています。
各種書類・レポートの作成(Word、Excel、PowerPoint 等)、インターネットの利用、電子書籍の閲覧、動画視聴(YouTubeなど)、画像編集、動画編集、プログラミング など
(※適性は、どの性能モデルを選ぶか、どのソフトを使うかなどによっても異なってくるので、画像編集、動画編集、プログラミング、ゲーム などについては、使用予定のソフトやサービスのシステム要件等も確認されることをおすすめします。)
もちろん、Surface Laptop Studio でできることは上に挙げた内容に限定されるわけではなく、実際は、もっとさまざまなことに活用できます。
以下、もうすこし具体的に、こんなこともできるよ!をまとめました。

- タッチ対応ディスプレイなので、スマホみたいに画面を指でさわって操作できます。
- Microsoft Office Home & Business 2021 同梱なので、Word、Excel、PowerPoint がすぐに使えます。
- Wifi接続(無線LAN)で、インターネット、メールも楽々。

- USBのさしこみ口は、USB4.0(Thunderbolt 4 搭載 USB-C)が2つ。「SDカードリーダーつきUSBハブ」等をつなぐことで、Type-AのUSBメモリや外付けHDDにスマホやデジカメのデータを保存したいときなどにも使うことができます。
- USB Type-C があるので、変換ケーブルを使ってプロジェクターやテレビに接続し、パソコンの画面を大きく表示させることができます。パソコンで作ったスライド資料をプロジェクターに表示させてプレゼン・発表したり、旅行で撮った写真や動画をテレビで見たり、活用方法もいろいろ。
- Bluetooth 5.1 対応の機器(マウス、テンキーなど)を、ケーブルなし(無線)で接続して使用することができます。

- 専用ペンで画面に書き込みができるので、お絵描きしてみたり、数式など打ち込みが面倒な内容をささっとメモしたり、プレゼン中に画面に追加情報を書き込んだりすることができます。
- バッテリーは、通常使用で最大 18 ~ 19 時間。電源が使えないところでも安心です。
- テレワーク、テレビ電話やオンライン英会話などに使えるWebカメラもついています。
Surface Laptop Studio のメーカーは?

Surface Laptop Studio のメーカーは、マイクロソフト(Microsoft)。
マイクロソフトは、Windows、Office(Word、Excel、PowerPoint等)といったソフトウエアから、Surfaceなどのハードウエアまで手がける、アメリカのIT最大手企業です。
Surface Laptop Studio の価格・お値段は?

Surface Laptop Studio の価格は、マイクロソフト公式通販で、20万円台 ~ 39万円台となっています。
Surface Laptop Studio の人気ランキングは?
一番人気は「Core i7 / 26万円台」の機種

Surface Laptop Studio で人気の機種は、
1位 26万円台の「Core i7 / GeForce RTX / 16GB RAM / 512GB SSD」機種
2位 33万円台の「Core i7 / GeForce RTX / 32GB RAM / 1TB SSD」機種
3位 38万円台の「Core i7 / GeForce RTX / 32GB RAM / 2TB SSD」機種
4位 20万円台の「Core i5 / Iris X / 16GB RAM / 256GB SSD」機種
5位 22万円台の「Core i5 / Iris X / 16GB RAM / 512GB SSD」機種
(ヨドバシ.com「人気順」2022年4月 より)
1位は「Core i7 / GeForce RTX」の26万円モデル。
次いで、33万円台の「Core i7 / GeForce RTX」、3位は「Core i7 / GeForce RTX」の38万円モデルとなっています。
NVIDIA GeForce 搭載の「超高性能」機種が人気です (^^)
Surface Laptop Studio を買う前に知っといた方がいいこと、ある?
SDカード、microSDカードの差しこみ口はありません。

Surface Laptop Studio には、SDカード・スロット、microSDカード・スロットのいずれもありません。
「SDカードリーダーつきUSBハブ」等を使えば接続はもちろん可能ですが、microSD を常にパソコンにさしっぱなしにして持ち歩きたい、という場合、Surface Pro が対応しています。
Surface Laptop Studio の選び方は? どれがオススメ?
おすすめの性能は…

Surface Laptop Studio の場合、一般的な用途であれば、どの機種でも問題ありません。ただ、長い期間快適に使うには、性能はより高い方がいいことが多いです。
条件と予算で選ぼう! パソコンの選び方・基礎編

同じ名前のパソコンで複数の機種がある場合、ざっくりいうと、価格が高いほど、性能が高く容量も大きいです。
動画編集をしたい、プログラミングをしたい、ネットゲームをしたいといった具合に、パソコンの用途がだいたい定まっている場合は、使おうと思っているソフトやサービスのシステム要件(必要システム構成)を調べて、要件を満たす機種を選びましょう。
用途がとくに決まっていない場合は、このくらいの価格で!と思う、いわば「予算に合う機種」を選ぶのもいいと思います。

のちに、高い性能を要する作業をしたくなる可能性を考えれば、より高性能なパソコンを買っておく方が、より多くの、さまざまな用途への対応が可能になります。

パソコンでやろうと思っている作業を書き出して → 使いたいソフトのシステム要件をチェックして → 要件的にも予算的にもOKなのはどれかな … と考えていくと、おのずとコレ!という機種が絞られてくると思います。
なにを選んでいいかわからない、という方は、ぜひこの手順で検討してみてください。
【まとめ】SurfaceLaptopStudio って、どんな人にオススメ?

Surface Laptop Studio は、キーボードの使い心地も、ペンの使いやすさも素晴らしく、かつ、NVIDIA GeForce 搭載の超高性能機種も揃う、最強系PC。

クリエイターさんなど、デジタイザー(専用ペン)の使い心地を追求したい方に特におすすめのパソコンです。
どこで買えるの?
でんき屋さんやインターネットで購入できます。

公式通販をチェック!
Surface Laptop Studio は、メーカーであるマイクロソフトの公式通販サイトでも買うことができます。
Surface Laptop Studio の仕様
| 本体の大きさ | 323.28 mm x 228.32 mm x 18.94 mm |
| 本体の重さ | 1742.9g(Core i5 モデル)、1820.2g(Core i7 モデル) |
| 外形 | カラー: プラチナ ケース: マグネシウムとアルミ |
| バッテリー駆動時間 | 最大 19 時間(Core i5 モデル、通常のデバイス使用にて)、最大 18 時間(Core i7 モデル、通常のデバイス使用にて) |
| 保証 | 1年間のハードウェア保証 |
| OS | Windows 11 Home |
| ソフトウェア | Microsoft Office Home & Business 2021、Xbox アプリ プリインストール、Xbox Game Pass Ultimate を1か月無料試用 |
| ディスプレイのサイズと種類 | 14.4インチ PixelSense Flow ディスプレイ、リフレッシュ レート 最大 120Hz、コントラスト比 1500:1、Dolby Vision サポート |
| ディスプレイの解像度 | 2400 x 1600 (201 PPI) |
| ディスプレイの縦横比 | 3:2 |
| ディスプレイのタッチ対応・ペン対応の有無 | 10点マルチタッチ対応、Surfaceペン対応[Surfaceペンは別売りです / Microsoft Pen Protocol (MPP) 対応 / Surface Laptop Studio の Surface スリム ペン 2 は触覚フィードバック対応] |
| ストレージ(記憶装置)の種類 | SSD (取り外し可能なソリッド ステート ドライブ) |
| ストレージ(記憶装置)の容量 | 256GB、512GB、1TB、2TB |
| CPU(プロセッサ) | クアッドコア第 11 世代インテル Core H35 i5-11300H プロセッサ、クアッドコア第 11 世代インテル Core H35 i7-11370H プロセッサ |
| RAM(メインメモリ) | 16GB または 32GB LPDDR4x RAM |
| GPU(グラフィックスプロセッサ) | [インテル Core i5 モデル] インテル Iris Xe グラフィックス、[インテル Core i7 モデル] NVIDIA GeForce RTX 3050 Ti laptop GPU、4GB GDDR6 GPU メモリ |
| ブルーレイ・DVDドライブ | なし |
| Webカメラ | Windows Hello 顔認証によるサインイン用カメラ (前面)、解像度 1080p のフロント カメラ |
| オーディオ | Dual far-field スタジオ マイク、Dolby Atmos 搭載 Omnisonic スピーカー |
| ワイヤレス機能 | Wi-Fi 6(802.11ax 対応)、Bluetooth Wireless 5.1 テクノロジー |
| センサー | 環境光センサー、加速度計、ジャイロスコープ、磁力計 |
| セキュリティ | エンタープライズ クラスのセキュリティと BitLocker 対応のファームウェア TPM、Windows Hello 顔認証サインインによるエンタープライズ クラスのセキュリティ、Windows 拡張ハードウェア セキュリティ |
| 外部接続端子 | USB 4.0/Thunderbolt 4 搭載 USB-C(2つ)、3.5 mm ヘッドホン ジャック 、Surface Connect、ポート(1つ)、Surface Dial のオフスクリーン相互作用に対応 |
| 付属品(同梱物) | Surface Laptop Studio、Microsoft Office Home & Business 2021、電源アダプター([Core i5] 65W Surface 電源アダプター、[Core i7] 102W Surface 電源アダプター)、保証書、クイック スタート ガイド、安全性および保証に関する書類 |
※
当記事の一部画像は、マイクロソフト社より特別に提供をうけたものです。本サイトの写真・画像と同じく、二次使用(画像転載)は禁止されています。
本サイトの運営費は、広告収入でまかなわれています。本サイトは、マイクロソフトアフィリエイトプログラムと提携しています。

