
Surface Pro LTE Advanced で 4G(LTE)回線を使えるようにするまでの方法&手順をまとめました。
(Surface Pro LTE Advanced は、マイクロソフトの代理店さんからご連絡いただき、期間限定で特別にお借りしました。一般向けの貸出サービスは実施していないそうです。)
この記事の内容:
Surface Pro LTE Advanced で 4G(LTE)を使えるようにする方法は、2種類
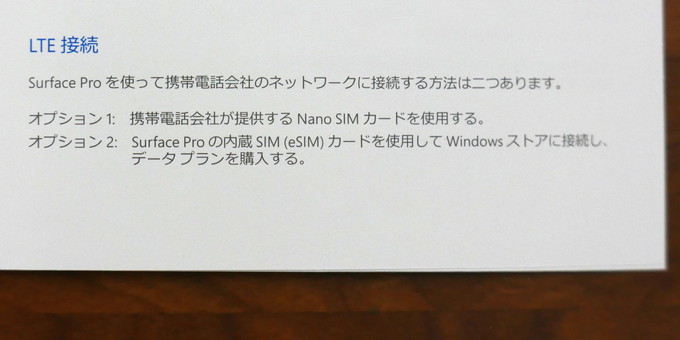
Surface Pro LTE Advanced を使って 4G(LTE)に接続する方法は、2つあります。
[A] 携帯電話会社に通信プランの申込みをして、その会社から送られてきた nano SIM(ナノ・シム)カードを Surface Pro LTE Advanced に入れて設定する。
[B] Windowsの設定からデータ通信プランをオンラインで購入する。(こちらの方法では、Surface Pro LTE Advanced 本体に内蔵されている eSIM を使用するので、nano SIM を入れる必要はありません。)
A、B、どちらの方法でも接続できるので、利用したい通信プランがある方を選ぶとよさそうです。
方法[A] 契約した携帯電話会社の nanoSIM を使う

Surface Pro LTE Advanced の「本体」と付属の「SIMトレイ取り出しツール」、通信契約した携帯電話会社の「nanoSIM」と「説明書」を準備します。
※
どの会社のnanoSIMが使えるかについては、別の記事にまとめました。

手順(1) nanoSIMカードを本体に入れる
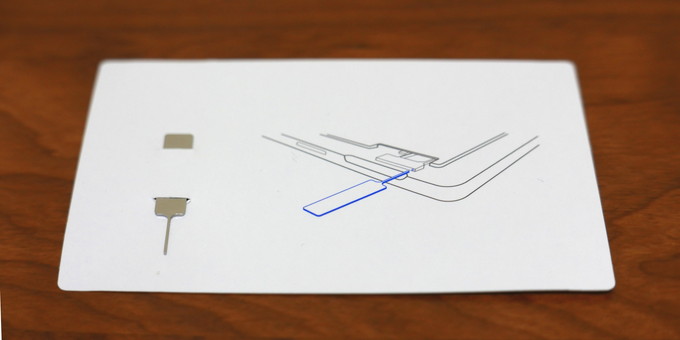
Surface Pro LTE Advanced には、nanoSIM用トレイを取り出すための小さい器具が付属しています。

この器具の細い先をトレイ側面にある小さな穴に入れて奥まで押すと、トレイが出てきます。


Nano SIM 用のトレイがある場所は、Surface Pro 本体のキックスタンドを開いた内側。

携帯電話会社から送られてきた nanoSIM を、ICチップ(金色の部分)を下にして、トレイに乗せます。

nanoSIMを乗せたトレイを、元の位置に戻します。


手順(2) APN設定をする
Surfaceの電源をつけて、画面左下の「スタート」ボタン(田っぽいマーク)をクリックしてから「設定」ボタン(田の2つ上の歯車マーク)をクリックします。
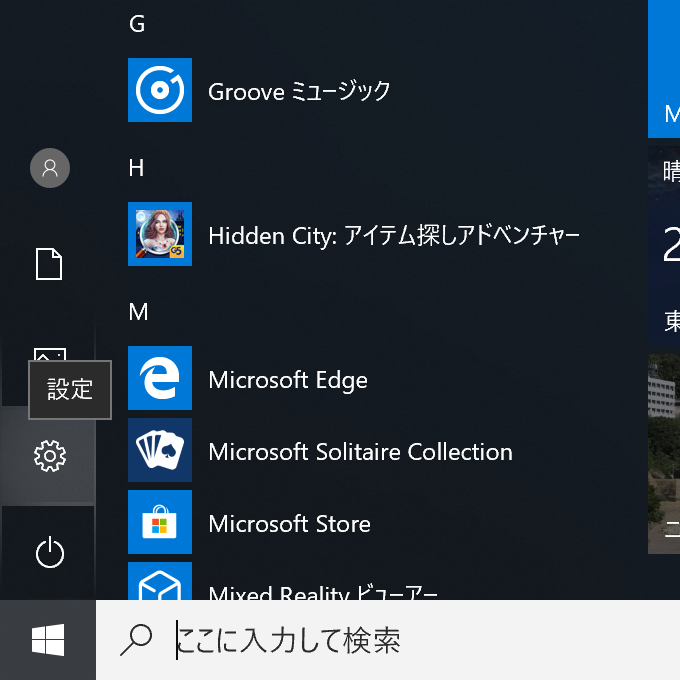
開いた画面(Windowsの設定)で「ネットワークとインターネット」をクリック。
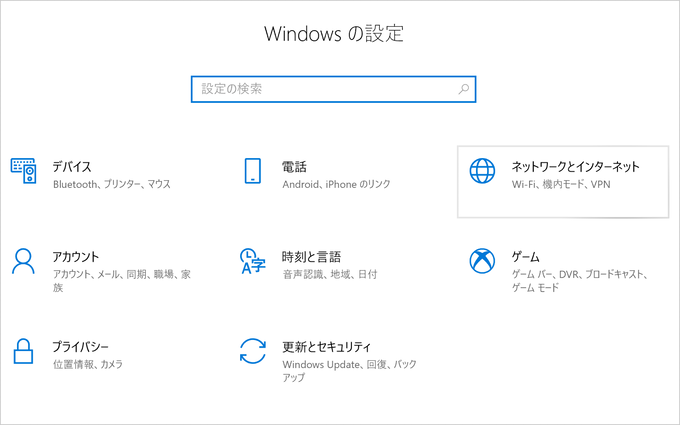
左側のメニューにある「携帯電話」をクリック。
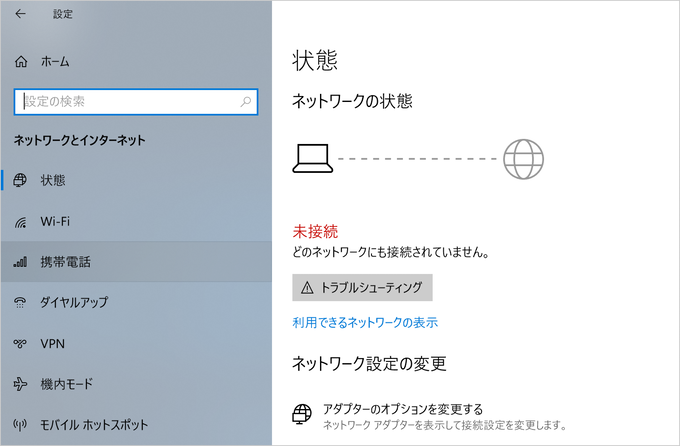
「このSIMカードの携帯データネットワークを使う」の下の四角をクリックして「SIM 1」を選択(もともと「SIM 1」なら操作不要です)。
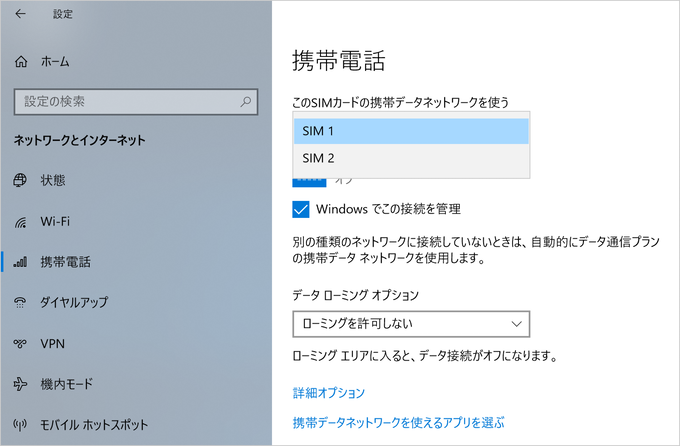
「データ ローミング オプション」の「詳細オプション」をクリック。

「APN設定」の「APNを追加します」をクリック。
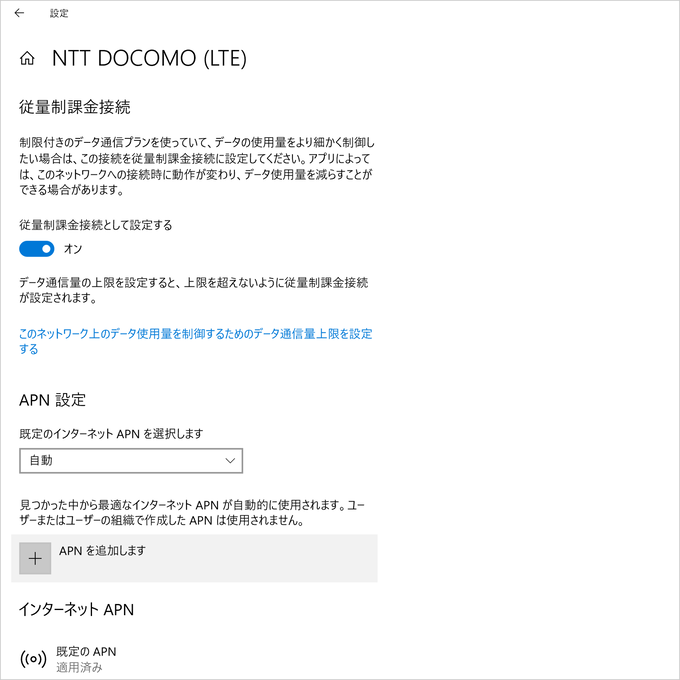
APNの設定画面が開きます。
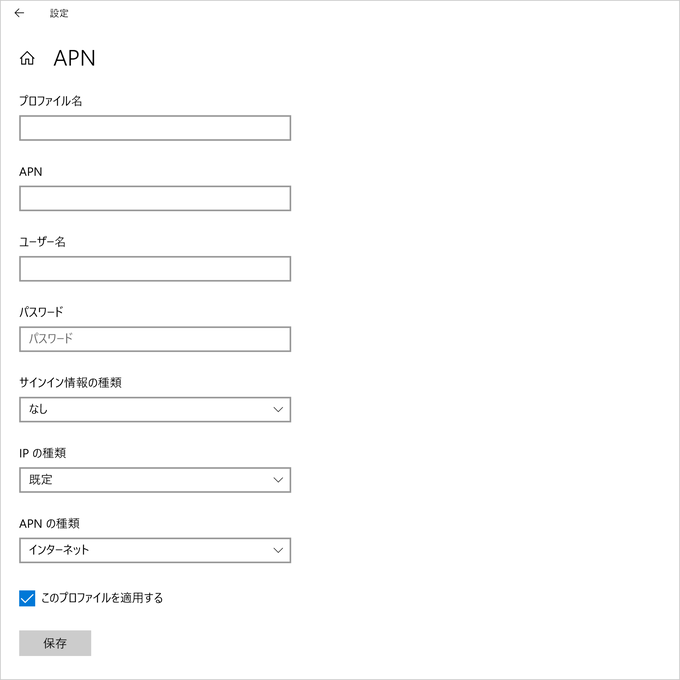
携帯電話会社の説明書にそって、「APN」「ユーザー名」「パスワード」「サインイン情報の種類」に必要な内容を入力します。
「プロファイル名」には任意の名前を記入、「APNの種類」は Microsoft 公式の案内に「[インターネットおよびアタッチ]に設定してください」とあったのでそのようにしました。
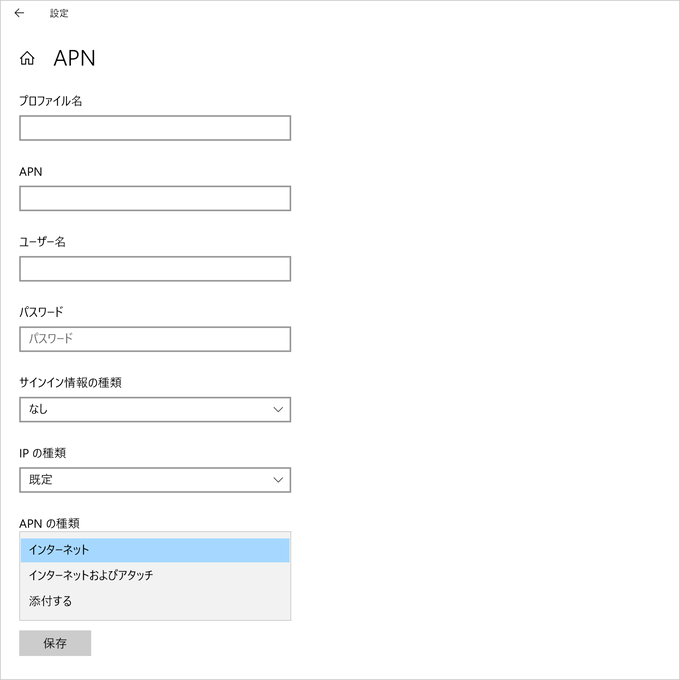
「IPの種類」でどれを指定すればいいかについては、携帯電話会社の説明書にも Microsoft 公式の案内にも記載がなかったのですが、わたしが試した環境・条件では、「IPv4」と「IPv4v6」で接続できました。(すべての選択肢を試しましたが、「既定」と「IPv6」では接続できませんでした。)
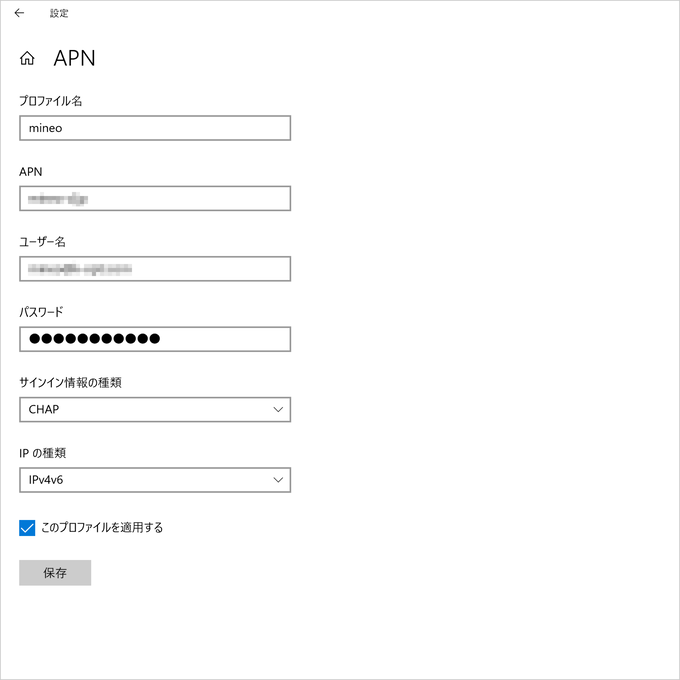
「IPの種類」について説明書等に記載がない場合は、1つずつ試せばよさそうです。
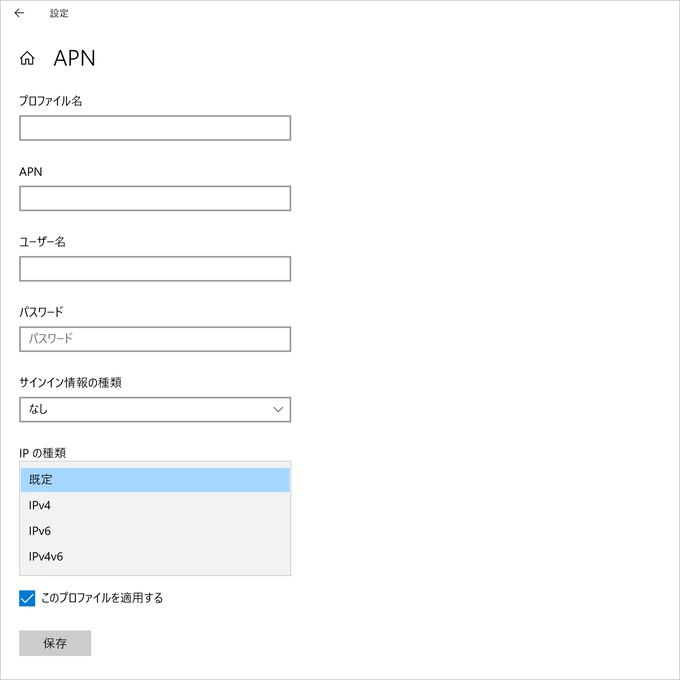
入力して保存したあと、一旦パソコンを再起動しないと設定した内容が反映されないことがあったので、設定を保存しても接続できない場合は、念のためパソコンを再起動して接続状況を再確認するといいかもしれません。
Surface Pro LTE Advanced のネットワーク接続方法:
https://www.microsoft.com/ja-jp/atlife/campaign/surfaceprolte.aspx
方法[B] 内蔵SIMを使う(通信プランはWindowsストアで購入)
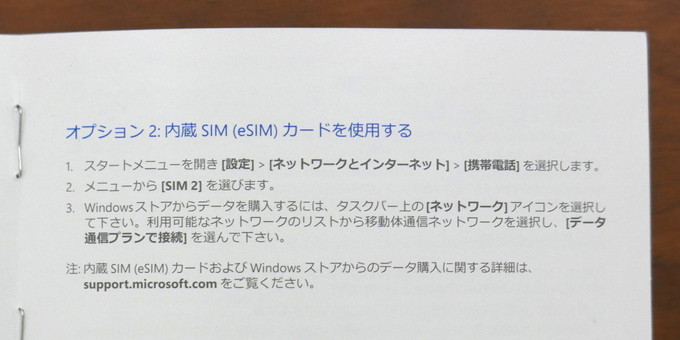
内蔵SIMを使って 4G(LTE)接続する方法は、以下のとおりです。
スタートボタン(画面左下の田マーク)→ 設定ボタン(田の2つ上の歯車マーク)→「ネットワークとインターネット」→ 左側のメニューにある「携帯電話」→「このSIMカードの携帯データネットワークを使う」の下の四角をクリックして「SIM 2」を選択 →「データ通信プランで接続」
この方法でどういった通信プランが利用できるかは、こちら↓のページでご確認ください。
Windows 10 のモバイル通信プラン アプリでサポートされている通信事業者(Microsoft公式)
eSIMによるネットワーク接続について:
https://support.microsoft.com/ja-jp/help/4103754/windows-10-add-device-using-mobile-plans
(必要な場合) 通信量節約の設定をする
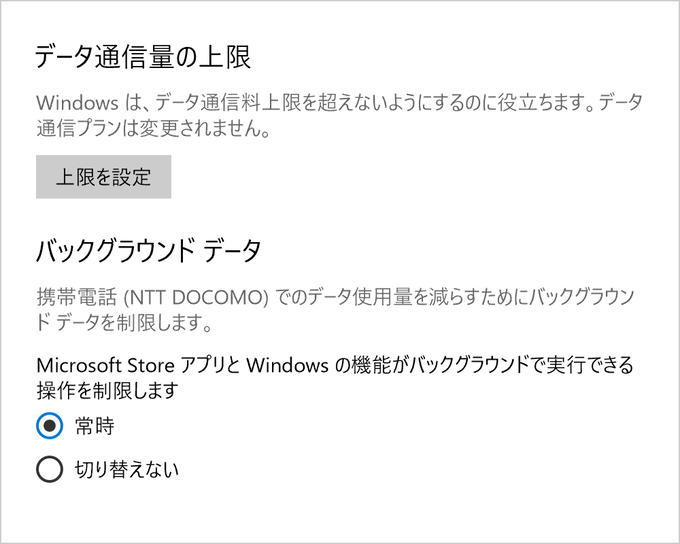
Surface Pro LTE Advanced に入っている Windows 10 Pro では、通信量の節約に関する設定もしっかり揃っています。
従量課金、通信量に制限のあるプランなどで 4G(LTE)を利用する場合、これらの設定もしておくと安心です。
方法については以下の記事にまとめましたので、チェックしてみてください (^^)

